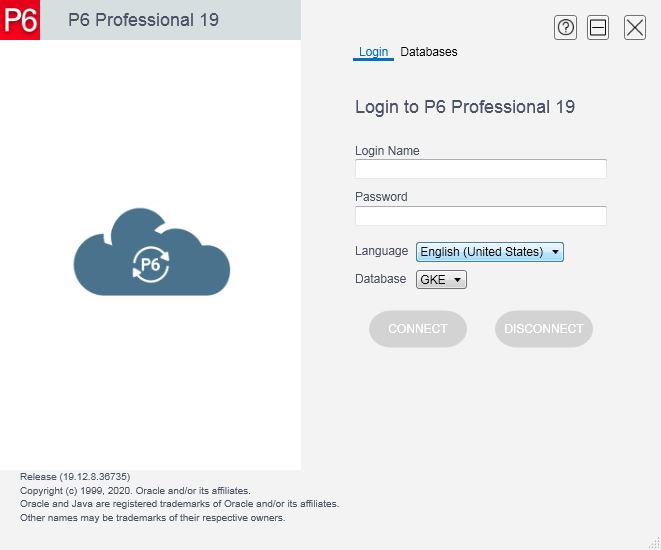- Kurulum işlemi için size iletilmiş olan kurulum dosyasını indirip zip arşivinden çıkartınız.
- Primavera P6 client kurulum işlemi sırasında kurulum dosyasını çalıştırdığınızda Windows işletim sisteminizin administrator (yönetici) yetkisi olmasını isteyecektir. Bunun için gerekirse IT biriminden destek alınız.
- Zip den çıkartmış olduğunuz kurulum klasörü içerisindeki setup.exe ‘ye çift tıklayarak aşağıdaki adımları izleyiniz.
- P6 Professional Setup ekranında “Typical” seçiniz.
- Hali hazırda kurulu P6 Client mevcut ise o versiyonu güncellememek için "Replace existing version" seçimini kaldırıp "OK" e tıklayınız.
- Kurulumun başlaması için “Install” a tıklayınız.
- Kurulum işlemi tamamlanınca karşınıza çıkan aşağıdaki ekranda “Run Database Configuration” seçili iken “OK” e tıklayınız.
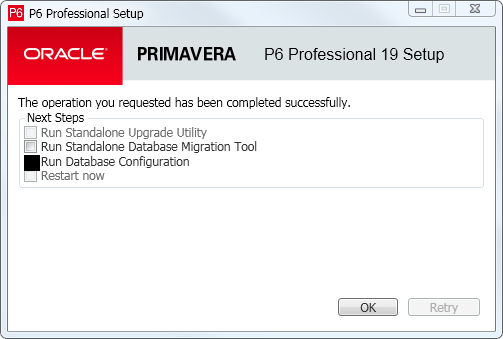
Database Bağlantı Ayarları
- Açılan Database Configuration ekranında Driver type olarak “P6 Pro Cloud Connect” seçiniz ve “Next” e tıklayınız.
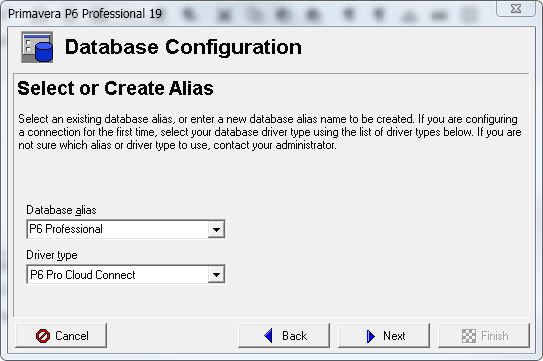
- Configuration bilgilerinin girildiği ekranda;
- Database alanına size bildirilen database adını giriniz.
- URL alanına size iletilmiş olan bağlantı URL sini giriniz. (ÖR. https://servername/p6procloudconnect )
- Read Timeout alanına “600” şeklinde giriş yapınız.
- Enable Client-side Cache alanınının işaretini kaldırarak “Next” e tıklayınız.
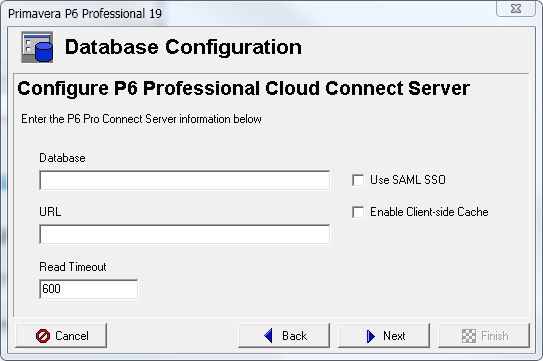
- “Connection Succesful!” ekranı kurulumun başarılı bir şekilde bittiğini belirtir, “Finish” seçeneği ile kurulumun bitmesini sağlayınız. Programın kurulumu tamamlanmıştır.
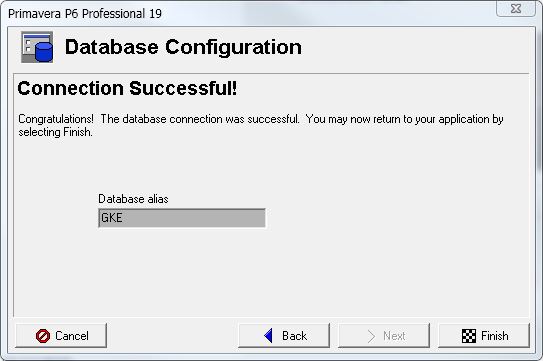
Giriş Ekranı
Başlat” ta bulunan P6 Professional 19 (x64) kısayolu ile programın login ekranını açarak sizin için belirlenmiş kullanıcı adı ve şifreniz ile giriş yapabilirsiniz.